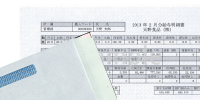会員サポート
こちらは『アマノオンラインショップ会員』向けのサポートページです。
お困りごとが解決しない場合は[お問い合わせフォーム] よりご連絡ください。
よりご連絡ください。
1.ログイン
- 変更方法
- 再設定方法(『ログイン』ができないお客様へ)
オンラインショップ事務局ではお客様が設定されたパスワードを確認することができません。
パスワードはお客様自身で適正に管理してください。
■パスワードに関する注意点
・複数のサイトで同じパスワードを使用しない。
・生年月日や電話番号など、第三者が容易に推測できるパスワードを使用しない。
・英字/数字を組み合わせるなど、推測されにくいパスワードを設定する。
・不正ログインを未然に防ぐため、セキュリティ強化の一環として定期的に変更する。
・他人に教えない。
■次の場合は[お問い合わせフォーム] よりご連絡ください。
よりご連絡ください。
・会員情報に登録されているメールアドレスもしくは連絡先電話番号がわからない。
・メールアドレスが変更になり会員情報に登録されているメールアドレスを利用できなくなった。
(メールを受信できない。)
・[パスワード再設定]画面で、メールアドレスと連絡先電話番号を入力し、[送信する]ボタンを押しても
「パスワード再設定のご案内」メールが届かない。
・会員登録しているかどうかがわからない。
マイページの[パスワードの変更]メニューよりお手続きください。
(1)マイページ(ログイン)の[パスワードの変更]メニューをクリックします。
(2)現在のメールアドレスとパスワード、新しいパスワード(再入力含め2箇所)を入力し、変更します。
[ログイン]画面の「パスワードをお忘れの方はこちら」 よりお手続きください。
よりお手続きください。

(1)[ログイン]画面の「パスワードをお忘れの方はこちら」 をクリックします。
をクリックします。
(2)[パスワード再設定]画面で登録されている「メールアドレス」と「連絡先電話番号」を入力し、[送信する]ボタンを
クリックします。
※連絡先電話番号は、ハイフン(−)あり・なし どちらでも認証可能です。
(3)お客様宛に「パスワード再設定のご案内」メールが届きます。
(4)[パスワード再設定]画面の「現在のメールアドレス」「新しいパスワード」「新しいパスワードを再入力」を入力し、
[変更する]ボタンをクリックします。
※パスワードは、半角英数字記号 6文字以上、20文字以内で入力してください。
同じ英数字記号を3文字続けての登録はできません。
例)aaa012345 / ABCDE999 などは登録不可
(5)[ホームへ戻る]ボタンをクリックし、再度[ログイン]画面よりマイページへお進みください。
- 変更方法
マイページの[メールアドレスの変更]メニューよりお手続きください。
(1)マイページ(ログイン)の[メールアドレスの変更]メニューをクリックします。
(2)「現在のメールアドレス」「現在のパスワード」「新しいメールアドレス」「新しいメールアドレスを再入力」を入力し、
[変更する]ボタンをクリックします。
(3)[ホームへ戻る]ボタンをクリックし、再度[ログイン]画面よりマイページへお進みください。
※変更内容は、マイページの[お客様情報変更]メニューで確認することができます。
※メールアドレスは、ログインに必要な情報のためお客様ご自身で適正に管理してください。
2.お客様情報
- お客様情報(会社名や担当者名、電話や住所、NP掛け払い支払条件など)の変更方法
- 配送先(商品のお届け先)情報の登録、変更、削除方法
■お客様情報変更に関する注意点
変更内容が反映されるのは、次回以降の見積やご注文手続分からとなります。
既に、見積やご注文手続が完了してるものには変更内容は反映されません。
(1)マイページ(ログイン)の[お客様情報変更]メニューをクリックします。
※『NP掛け払い』をご利用される場合、『請求書』の宛名を変更する場合もこちらからお手続きください。
※「メールアドレスの変更」と「パスワード変更」は別メニューとなります。
(2)変更箇所を入力し確認後、登録してください。
(3)ご登録されているメールアドレスに「会員情報変更のお知らせ」メールが届きます。
(1)マイページ(ログイン)の[アドレス帳の新規登録]メニューをクリックします。
(2)新規登録または変更したい配送先を選択し、登録してください。
※新規登録の場合は、[アドレス帳の新規登録]メニューをクリックします。
※登録した配送先の変更、削除の場合は、[・「○○」の配送先を変更]をクリックします。
3.見積履歴
- 作成方法
- 確認/発行方法
■『見積書』作成に関する注意点
・アマノオンラインショップで購入可能な商品に限ります。
・会員登録(ログイン)をしないでゲスト購入される場合はご利用いただけません。
・価格は、アマノオンラインショップをご利用いただく場合の価格となります。
また、価格および仕様は予告なく変更される場合がございます。
・キャンペーンおよびクーポン・ポイント適用価格で見積作成後、ご注文手続きの時点で、当該キャンペーンの終了
およびクーポン・ポイントの有効期限切れの場合、『見積書』の価格は適用されません。
・『見積書』の作成をもって、ご注文の受付や商品の在庫確保、お届けをお約束するものではございません。
・消費税につきましては、ご注文手続き時点の消費税率が適用されます。
(1)[ホーム]画面 上部の[ログイン]ボタンよりログインしてください。
(2)商品を買い物かごに入れ、[見積手続きへ]ボタンをクリックします。

(3)[お見積方法の指定]画面で、お届け先・クーポン利用・ポイント使用・お支払方法を選択し、[次へ]ボタンを
クリックします。
(4)[お見積内容の確認]画面で入力内容を確認し、[見積する]ボタンをクリックします。
(1)マイページ(ログイン)の[見積履歴]メニューをクリックします。
(2)見積番号(EC で始まる番号)をクリックします。

(3)[見積履歴詳細]画面の[この見積をデータ保存する]ボタンをクリックし、[データ保存]ボタンをクリックします。
※『見積書』の発行は、有効期限内のものに限ります。

※[見積履歴詳細]画面の最下部にある[上記の内容で注文する]ボタンをクリックすると、作成した見積履歴から
注文手続きへ進むことができます。
この場合、注文内容(商品の追加や削除、数量、ポイント使用、支払方法)やお届け先、コメントなどすべての
項目は見積内容から変更できません。

4.クーポン
- 利用方法
■Webクーポンに関する注意点
・会員登録(ログイン)をしないでゲスト購入される場合はご利用いただけません。
・クーポンコード、対象商品、有効期限を必ずご確認ください。
・マイページの[お客様情報変更]メニューにある「DM購読」欄を『はい』にしていただくと、ご登録のメール
アドレスにお得なキャンペーン情報や各種クーポンのご案内をお届けいたします。
(1)[ホーム]画面 上部の[ログイン]ボタンよりログインしてください。
(2)商品を「買い物かご」に入れ、[購入手続きへ]ボタンをクリックします。
(3)[ご注文方法の指定]画面にある「クーポンのご利用」欄にクーポンコードを入力して、[次へ]ボタンを
クリックします。
※クーポンコード・対象商品・利用可能期間にご注意 ください。

(4)[ご注文内容の確認]画面でクーポン値引きが適用されていることを確認し、[注文する]ボタンをクリックして
ご注文手続きを完了してください。
5.ポイント
- 使用方法
■ポイントに関する注意点
・会員登録(ログイン)をしないでゲスト購入される場合はご使用いただけません。
(ポイント進呈の対象外となります。)
・残高はマイページにて確認が可能です。
・有効期限はアマノオンラインショップでの最終購入日より180日間となります。
(1)[ホーム]画面 上部の[ログイン]ボタンよりログインしてください。
※マイページ上部にポイント残高が表示されますのでご確認ください。
(2)商品を「買い物かご」に入れ、[購入手続きへ]ボタンをクリックします。
(3)[ご注文方法の指定]画面にある「ポイント使用」欄の[ポイントを使う]を選択してください。

※ポイント残高の範囲内で任意のポイント数を入力できます。
(4)[ご注文内容の確認]画面でポイント値引きが適用されていることを確認し、[注文する]ボタンをクリックして
ご注文手続きを完了してください。
6.購入履歴
- 確認方法
(1)マイページ(ログイン)の[購入履歴]メニューをクリックします。
(2)オーダーID(EC で始まる番号)をクリックします。

※会員登録(ログイン)をしないでゲスト購入された注文分は表示されません。
(3)[購入履歴詳細]画面にて注文日・商品・数量・金額・支払方法などが確認できます。


※[購入履歴詳細]画面の最下部にある「・この注文商品をもう一度購入する」をクリックすると、同じ商品が
買い物かごに入った状態になり、購入手続きへ進むことができます。
購入履歴の数量・配送先(お届け先)・お支払い方法は反映されませんので、必ず選択し直してください。
- 『納品書』/『請求書(簡易版)』の発行方法
- 『領収書』の発行方法
■『納品書』/『請求書(簡易版)』に関する注意点
・『納品書』または『請求書』の発行は、商品の発送が完了した後に可能となります。
・マイページの[購入履歴]メニューから発行できる『納品書』は、特注駐車券/特注サービス券/小ロットサービス
券などの一部の商品が対象となります。
・マイページの[購入履歴]メニューから発行できる『請求書』は簡易版のため『NP掛け払い』をご利用された場合の
振込先銀行口座の記載はございません。
『NP掛け払い』をご利用された場合の振込先銀行口座が記載された正式な『請求書』は、締め日の翌営業日に
決済代行会社(ネットプロテクションズ(株) )より発行され数日後に郵便で届きます。
)より発行され数日後に郵便で届きます。
詳細は[ご利用ガイド] をご確認ください。
をご確認ください。
(1)マイページ(ログイン)の[購入履歴]メニューをクリックします。
(2)オーダーID(EC で始まる番号)をクリックします。

(3)[購入履歴詳細]画面にて[納品書発行]または[請求書発行]ボタンをクリックします。

■『領収書』に関する注意点
・『領収書』の発行は、商品の発送が完了した後に可能となります。
・マイページの[購入履歴]メニューから発行できる『領収書』は、クレジットカード決済をご利用された場合のみ
となります。
当領収書は電子的に保持している情報を画面表示したものです。
原則として、印紙税は紙で印刷された文書にかかり、電子領収書については印紙の課税対象にはなりません。
(1)マイページ(ログイン)の[購入履歴]メニューをクリックします。
(2)オーダーID(EC で始まる番号)をクリックします。

(3)[購入履歴詳細]画面にて[領収書発行]ボタンをクリックします。

(4)[領収書宛名入力]画面にて「(必須)領収書宛名」と「領収書お品物名」をご入力の上、[確認画面へ進む]ボタンを
クリックします。

(5)[領収書]画面にてご確認いただき、[領収書を発行する]ボタンをクリックします。
7.お支払い情報
- 変更方法
■『NP掛け払い』支払い条件変更に関する注意点
会員登録をされたお客様のみご利用可能なサービスです。
「月末締め/翌月末払い」「20日締め/翌月末払い」「月末締め/翌々月末払い」よりご選択ください。
その他の条件設定はできません。
支払条件の適用日は、変更手続きをされた日時により異なります。
※既に、見積やご注文手続が完了してるものには変更内容は反映されません。
※ゲスト購入の場合、「月末締め/翌月末払い」のみとなります。
詳細は[ご利用ガイド] をご確認ください。
をご確認ください。
(1)マイページ(ログイン)の[お客様情報変更]メニューをクリックします。
(2)[会員情報変更]画面の[支払条件]欄より、ご希望の条件をご選択ください。
[確認画面へ]ボタンをクリックし、次画面の[登録する]ボタンをクリックします。
- 情報の確認/削除方法
■『クレジットカード』情報に関する注意点
・クレジットカード情報は、本サイトではなく決済代行会社((株)DGフィナンシャルテクノロジー )にて
)にて
保持されております。
(1)マイページの[カード情報確認]メニューをクリックしてください。
※登録されている場合、[現在の登録内容]が表示されます。
(2)削除する場合は[クレジットカード情報を削除する]欄の「現在のメールアドレス」「(ログイン)パスワード」を
入力し、[削除する]ボタンをクリックしてください。
8.退会
- 手続き方法
(1)[ホーム]画面 上部の[ログイン]ボタンよりログインしてください。
(2)[お問い合わせフォーム] よりご連絡ください。
よりご連絡ください。